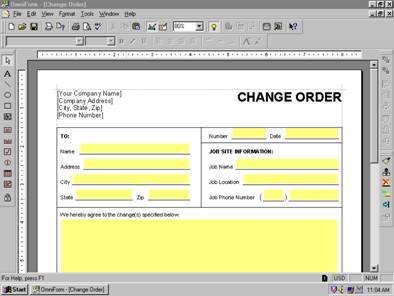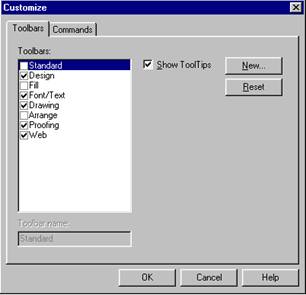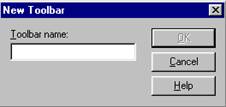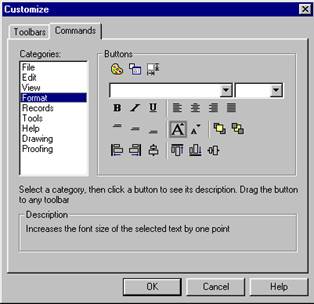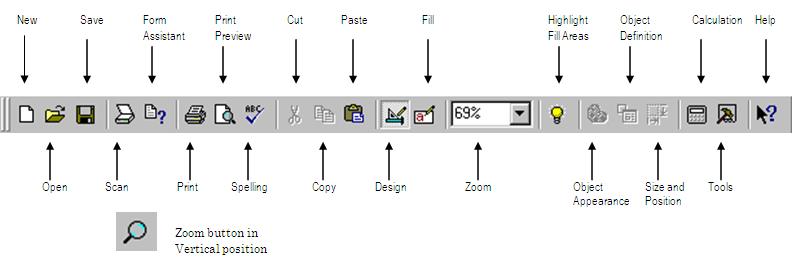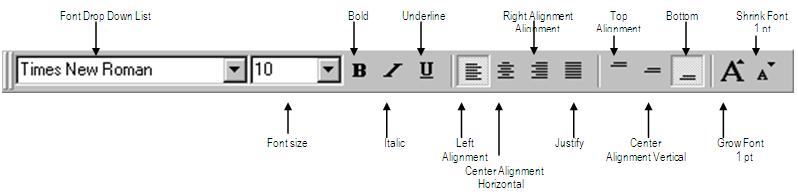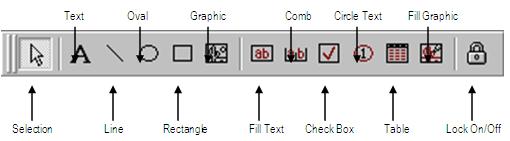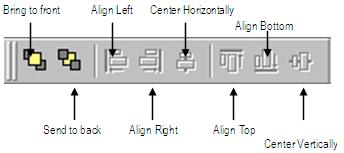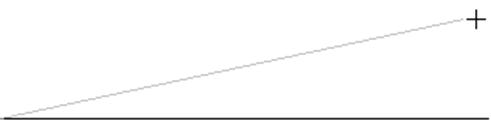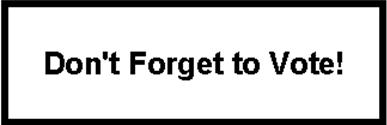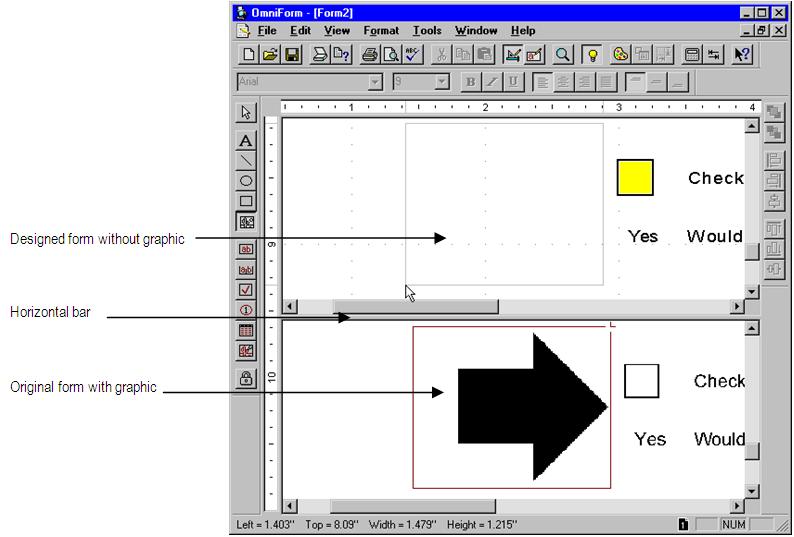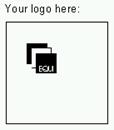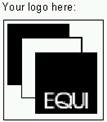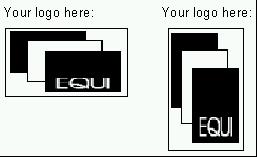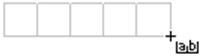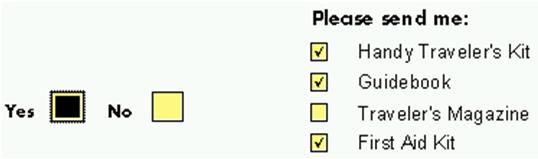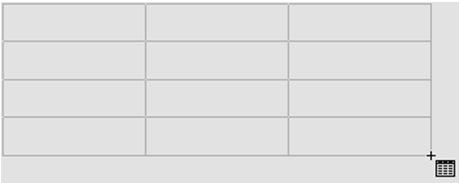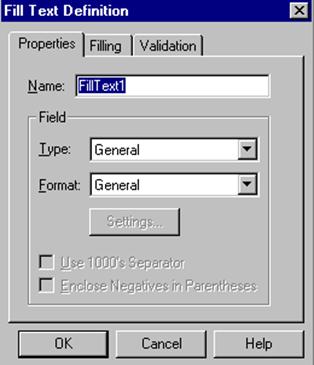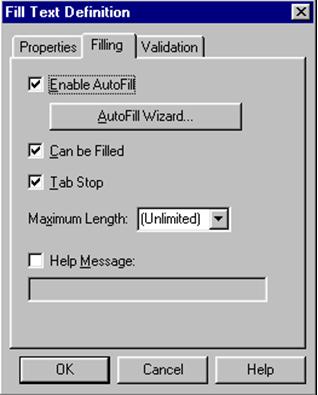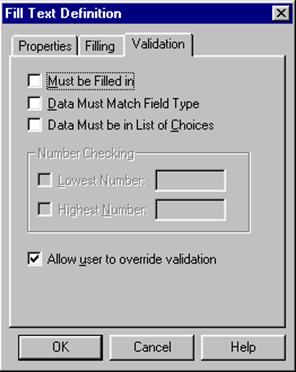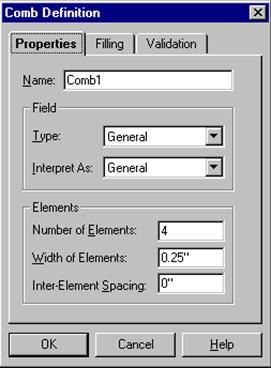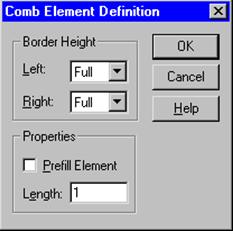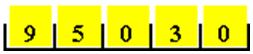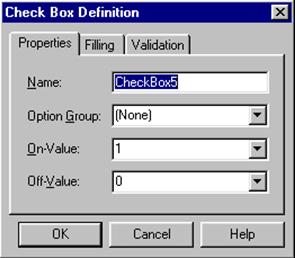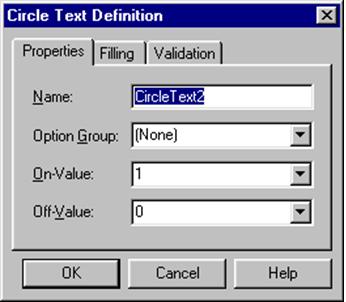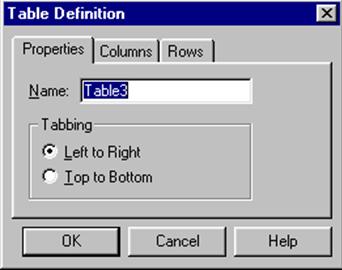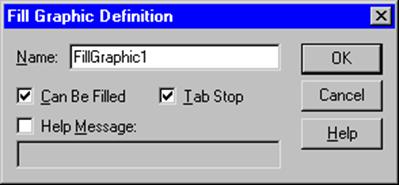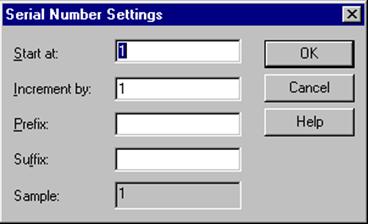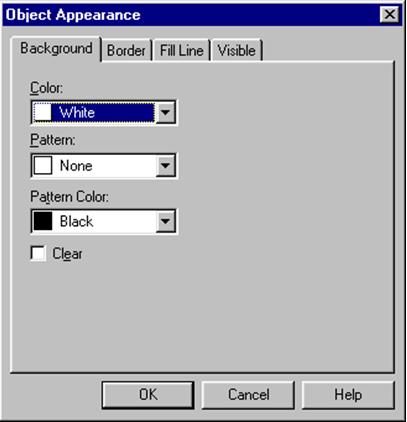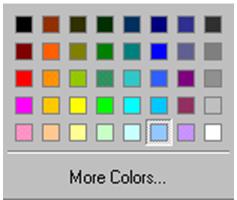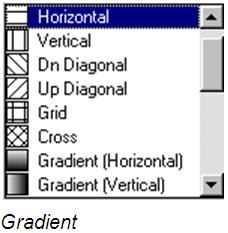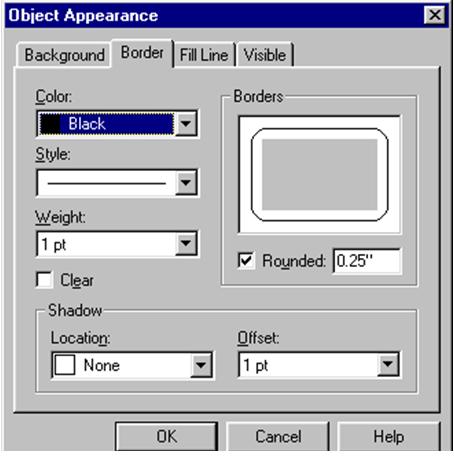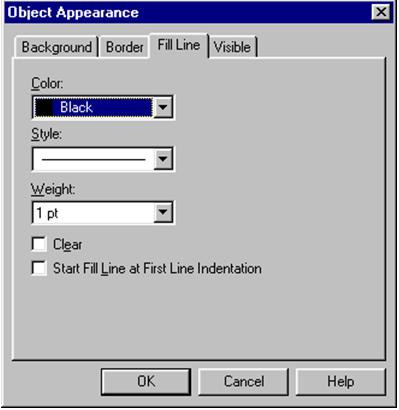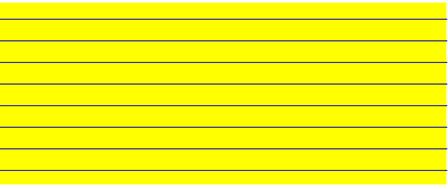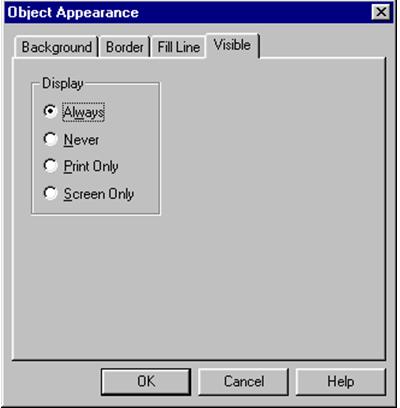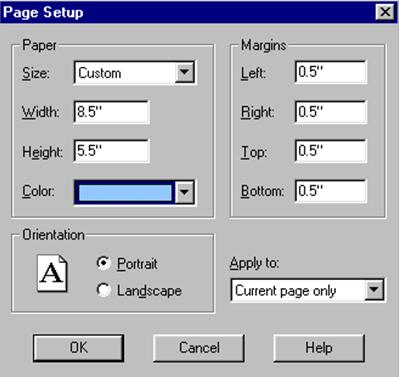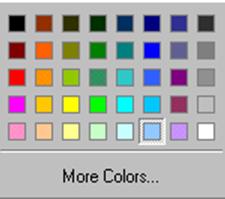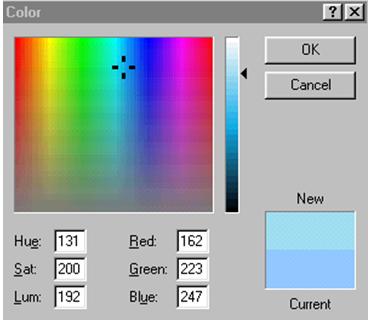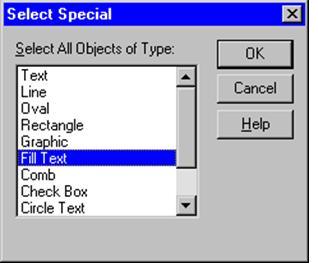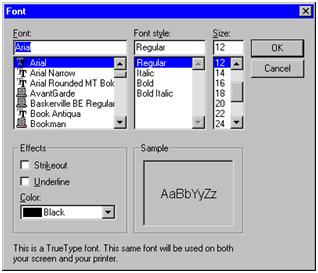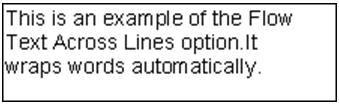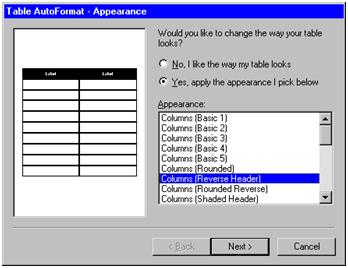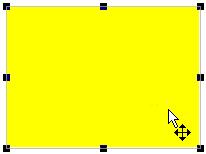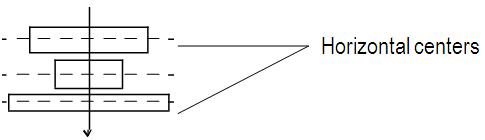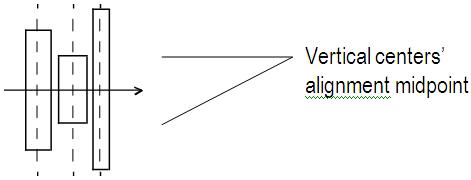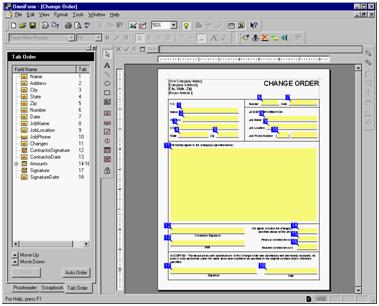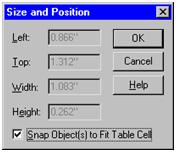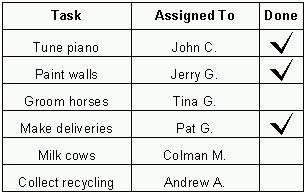Table of Contents
Designing a Form
This chapter discusses how to design new forms and edit existing ones in iDocs (flashFORM). iDocs contains numerous tools in design view that let you create fields and objects, define calculations, and decide how your form will look.
This chapter contains the following sections:
- The Design Process
- The Design View Window
- The Design View Toolbars
- Creating Objects on a Form
- Defining Objects on a Form
- Changing Object Appearance on a Form
- Editing a Form
The flashFORM\Sample Forms folder contains several sample forms that you can use or redesign for your needs.
The Design Process
This section gives a brief overview of how to design a new form. A form can be as simple as you need or as complex as iDocs allows. Although the steps below are not required, they are recommended.
See “ Editing a Form” for information on how you can change existing forms.
To design a new form:
- Choose New in the File menu to open a new, blank form.
- Choose Page Setup… in the File menu.
- Select page size, orientation, and margins, and click OK.
- Choose Save As… in the File menu.
- Assign a name and location for your form, and then click OK.
Remember to save periodically so you do not lose any work. - Use the drawing toolbar to create objects on the form. See “Creating objects on a Form” for more information on creating objects.
- Choose Object Definition… in the Format menu to define the objects that you have created.
You can assign unique names, filling, and validation properties for each object. - Choose Object Appearance… in the Format menu to set the new object’s appearance if necessary.
You can set borders, background color, and other properties. - Use the font/text toolbar to format both text objects and fillable objects. Text entered in fill view will take on the formatting that you specify in design view.
- Drag the objects where you want them on the form and use the arrange toolbar to align them.
- Choose Tab Order in the Tools menu to set a logical tabbing order for filling the form when it is in fill view.
- Test your form in fill view.
The Design View Window
This section provides an overview of the design view window.
 If a form is open in fill view, click the Design button in the fill toolbar or choose Design in the View menu to switch to design view.
If a form is open in fill view, click the Design button in the fill toolbar or choose Design in the View menu to switch to design view.
The design view window (after registration) contains five toolbars and seven menus. If you have not registered your product with inFORM Decisions, the window will have eight menus, including one for registration.
The design view window also contains the calculation toolbar. Choose Calculation in the Tools menu to display this toolbar.
Use design view to edit and create fields on an existing form or to create an entirely new form.
The Design View Toolbars
This section describes each toolbar in design view and defines its buttons. There are seven toolbars:
- The design toolbar
- The font/text toolbar
- The drawing toolbar
- The arrange toolbar
- The proofing toolbar (See “ Proofing a Form” for information on this toolbar and its functions.)
- The calculation toolbar (See “Using Calculations,” for information on this toolbar and its functions.)
- The web toolbar (See “ The Web Toolbar” for more information about this toolbar and its functions.)
You can drag these toolbars to any other location in the iDocs window. The toolbars remain where you last positioned them, even when you close and reopen the program.
You can also move the toolbars from a horizontal position to a vertical position. In this case, some of the icons may change. See the specific toolbars for information on which icons may change.
Customizing Toolbars
There are several ways to customize the toolbars.
- To move toolbar buttons to other toolbars, simply drag the button you want (by holding down the ALT key and clicking on a button) to the desired location on another toolbar.
- You can toggle the visibility of the toolbars on your desktop by selecting the Toolbars command in the View menu. In the popup menu that appears, select the toolbars that you want displayed on your desktop; or, deselect those that you do not want displayed on your desktop.
- You can right-click on the perimeter of the main window to get a shortcut menu for toggling the visibility or customizing the toolbars.
- You can customize the toolbars by using the Customize… command in the Tools menu. See the next sections “To customize toolbars using the Toolbars tab:” and “To customize toolbars using the Commands tab.”
To customize toolbars using the Toolbars tab:
In the Toolbars tab, you can:
- select and deselect the toolbars that you want
displayed on your desktop,
- select or deselect the Show ToolTips option,
- create a new toolbar,
- reset a toolbar to its original state, or
- delete a toolbar that you have created.
- Choose Customize… in the Tools menu. The Customize dialog box appears.
- Click the Toolbars tab if it is not selected.
- Select the toolbars that you want displayed on your desktop. Deselect those toolbars that you do not want displayed on your desktop.
- If you want ToolTips to appear, select the Show ToolTips option. Like¬wise, if you do not want ToolTips to appear, make sure Show ToolTips is deselected.
- Click New if you want to create a new toolbar.
The New Toolbar dialog box appears.
- Type the name of your new toolbar in the Toolbar name text box.
- Click OK to apply your name.
Your new toolbar appears on your desktop. If you want, you can drag the new toolbar to another location on your desktop. - To add buttons to your new toolbar, drag the buttons of other tool¬bars to your new toolbar.
- Click Delete if you want to delete a toolbar that you have created. Select the toolbar you want to delete in the Toolbars list box and then click Delete.
- Click Reset if you want to return a toolbar to its original state.
For example, suppose you have created a new toolbar and have dragged some buttons from the design toolbar. To return the design toolbar to its original state with all its buttons, select the Design toolbar in the Toolbars window and then select Reset.
The design toolbar will return to its original state. - Click OK to close the dialog box and apply your selections.
To customize toolbars using the Commands tab:
In the Commands tab, you can customize the toolbars by selecting a toolbar and then dragging its button or buttons to another toolbar.
- Choose Customize… in the Tools menu. The Customize dialog box appears.
- Click the Commands tab in the Customize dialog box.
- Select a toolbar from the Categories list box. The corresponding but¬tons for that toolbar are shown in the Buttons box.
- Click the button that you want and drag it to another toolbar on your desktop. The button now appears in the other toolbar.
- Keep clicking and dragging buttons to another toolbar until you have finished customizing the toolbar.
- Click OK to close the dialog box and apply your selections.
The Design Toolbar
Use the design toolbar for basic file operations such as saving and printing. Use it also to define and format the fields you create.
All buttons correspond to menu commands of the same name. Note how the Zoom button changes in the vertical position. Refer to the online help for an explanation of each button/menu command.
The Font/Text Toolbar
Use the font/text toolbar to format text. This toolbar is only active when a fill text, comb, comb element, circle text, or table cell object is selected.
The drop-down lists and buttons correspond to options in the Font or Text dialog boxes (choose Font… or Text… in the Format menu). Note how the Font drop-down list and Font Size drop-down list buttons change in vertical position. Each button displays a thumbnail example of how it formats text.
Text entered in fill view displays the formatting that you specify in design view. Refer to online help for an explanation of each button/menu command. See “ Formatting Text” for detailed information on each formatting option.
The Drawing Toolbar
Use the drawing toolbar to create and select objects. See the online help for an explanation of each tool’s function. See “Creating Objects on a Form” for detailed information on using the drawing tools.
The Arrange Toolbar
Use the arrange toolbar to arrange and align objects on a form. Refer to the online help for a brief explanation of each button’s function. These buttons correspond to the Align, Bring to Front, and Send to Back commands in the Format menu.
The last six buttons on the toolbar are only active when multiple objects are selected. Each button gives a thumbnail example of how it aligns objects.
Creating Objects on a Form
This section explains how to create objects on your form. You can create fillable objects that a user fills in fill view, and non-fillable objects such as lines and rectangles that contribute to a form’s design.
This section discusses general creation guidelines and then lists all objects in the same order as they appear in the drawing toolbar. All instructions assume that you are in design view using either a new form or a designed form.
See “Defining Objects on a Form” for information on how to define objects after you create them.
See “Filling a Form,“ for detailed information on how to fill objects (fields) in fill view.
General Creation Guidelines
Use the same basic steps to create most objects. Some require more steps as described in the following sections.
To create an object:
- Click a tool in the drawing toolbar.
- Click anywhere on the form to create an object of a default size, or hold down the mouse button and drag the tool to make the object the size that you want.
- While drawing, hold down the Shift key to:
Make a rectangular object a square.
Make an oval object a circle.
Make a horizontal, vertical, or 45-degree angle line object. - With the object still selected, you can:
Type text if it is a text or a circle text object.
Choose Object Definition… in the Format menu to define the object.
See “Defining Objects on a Form” for detailed informa¬tion.
Choose Object Appearance… in the Format menu to set the object’s appearance. See “Changing Object Appearance on a Form” for detailed information.
Hold down the Ctrl key and drag the object to copy it. - Drag the object where you want it on the form.
When the object is complete and no longer selected, the drawing tool reverts to the Selection tool unless the Lock On/Off is on.
Creating a Text Object
A text object is most often used as a title, label, or header.
Text object used as label  the State mapping field or fill text field
the State mapping field or fill text field
To create a text object:
- Draw the text object.
- With the object still selected, type the text that you want to replace the word Label.
Creating a Line Object
Use a line object to separate sections of a form or as a design element.
To create a line object:
To rotate a line:
- Place the cursor over one handle.
- When the cursor turns into a crosshair, hold down the mouse key and drag the end of the line where you want it.
To rotate the line in 45-degree increments, hold down the Shift key while pulling one of the handles in the desired direction.
Creating an Oval Object
Use an oval object to highlight areas on a form or as a design element.
To create an oval object:
- Draw an oval.
Creating a Rectangle Object
Use a rectangle object to highlight areas on a form or as a design element.
To create a rectangle object:
- Draw a rectangle.
Adding Graphics to Your Form
You can add graphics to your form by first creating a rectangular object by using the Graphics tool. Then copy, import, or scan graphics into this object. For example, use this feature when you want the same graphic (such as a company logo) to appear in every copy of your form.
To copy a graphic from your original scanned form to your designed form:
- Scan in your form.
- Choose Form Image in the View menu. The screen splits to show the form both as it was designed with Logical Form Recognition and as it was originally scanned.
Each view window has its own scroll bar so that you can scroll to the same place in each form.You can use the horizontal bar in-between the two windows to resize the view.Your cursor turns into a resize cursor over the bar.
- Select the graphic that you want to copy (in the bottom window) by holding down the mouse button and slowly dragging the cursor across the graphic.
Your cursor changes to a graphic tool shape in this win¬dow. - Let go of the mouse button and your graphic appears in your designed form (the top window) in the same place as in the original form (the bottom window).
- The Graphic Definition dialog box automatically appears. Proceed to “ To define attributes of your graphic object:” on page 68 to continue.
To import a graphic into your form:
- Draw a graphic object.
The Graphic Definition dialog box appears.
- Select Graphic File in the Source drop-down list.
- Type a file name in the File Name text box.
Or, click Browse… if you need to locate a file.
Locate and select a file.
Click OK to return to the Graphic
Definition dialog box.
The name of the selected file appears in the File Name text box. - Proceed to “ To define attributes of your graphic object” to continue.
To scan a graphic into your form:
- Draw a graphic object.
The Graphic Definition dialog box appears
- Select Twain in the Source drop-down list.
- Proceed to the next section ” To define attributes of your graphic object:” to continue.
To define attributes of your graphic object:
- Select an option for the graphic.
Select Maintain Original Size to import the graphic exactly as it is.
Select Scale Proportionally to fit the graphic in the fill graphic field while maintaining its exact proportions.
Select Stretch to Fit to change your graphic’s original shape and size to fit in the fill graphic field.
This option does not maintain a graphic’s original proportions. Depending on the shape of the fill graphic field, your graphic may be stretched or compressed. You might want to use this for special effects.
Select Just Change the Options for this Graphic if the graphic object already contains a graphic. This changes how the graphic appears without reimporting it.
Select Store a Copy of the Graphic with the Form to place a copy of the graphic directly in the form. This increases form size depending on graphic file size. Otherwise, iDocs loads the graphic each time you open the form. If you move the original graphic, iDocs cannot load it and it will not appear in the form until you re-import it.
This option only appears if Graphic File is selected in the Source drop-down list.
- Click OK. iDocs scans or loads the graphic, depending on the selected source.
The graphic appears in the Graphic object box.
Creating a Fill Text Object
Use a fill text field wherever you want to enter text in fill view. Fill text fields are commonly used for information such as name, company, address, comments, and so forth.
To create a fill text object:
- Draw the fill text object.
Creating a Comb Object
Use a comb field to separate information into separate groups of elements while maintaining the field as a whole. This object is used for PC fill applications only. For example, forms used in the United States typically require that you enter zip code numbers in five or nine separate boxes.
To create a comb object:
- Either click anywhere on the form to create a four-element comb field, or move the cursor to anyplace on the form and hold down the mouse button as you slowly drag the cursor.
The number of elements in the comb field increases as you drag the mouse.
Let go of the mouse button when the comb field contains the number of elements that you want.
Many sample forms included with your iDocs package, such as the Objects form, contain comb objects that you can copy and paste into your own form.
Creating a Check Box Object
Use check boxes for Yes/No questions and for selecting one or more choices on a form. This object is used for PC based fill applications only.
To create a check box object:
- Draw a check box.
Creating a Circle Text Object
Use circle text objects for Yes/No questions and for selecting one or more choices on a form. This object is used for PC fill applications only.
To create a circle text object:
- Draw a circle text object.
Creating a Table Object
Use a table to enter information for order forms, invoices, comparison charts, purchase orders, and so forth. This object is used for PC fill applications only.
A table consists of cells. Each cell contains a fill text object by default, with the exception of the header. The header cells contain text objects by default.
You can convert these objects to any other kind of object. You can insert any object in a table cell. Cells can contain multiple objects.
See “ Formatting a Table”, “ Placing Objects in Table Cells”, and “ Breaking a Table Apart” for more information on tables.
To create a table object:
- Either click anywhere on the form to create a table, or move the cursor to anyplace on the form and hold down the mouse button as you slowly drag the cursor.
The number of rows and columns in the comb field increase as you drag the mouse. Let go of the mouse button when the table contains the number of rows and columns that you want.
Creating a Fill Graphic Object
Use a fill graphic object to allow the person who fills in the form to add a graphic.
This object is used for PC fill applications. For example, suppose you have designed a real estate form that requires a picture of the property. You place a fill graphic object on the form so that the person who fills in the form can add the picture of the property. If, instead, you want to add a graphic to the form, see “ Adding Graphics to Your Form”.
To create a fill graphic object:
- Draw the fill graphic object.
Defining Objects on a Form
This section describes the options in the Object Definition command and how they affect a selected object. The dialog box that appears varies according to the selected object and form language. Each definable object is described in this section in the order it appears in the drawing toolbar.
When you define an object you can:
Give it a unique name that is useful when sorting or searching records, arranging tab order, or defining calculations.
Provide filling options such as a list of possible entries and help messages that appear in fill view.
Set validation options such as whether a field must be filled or can be skipped.
See the previous section, “Creating Objects on a Form” to learn how to create objects. See “International Settings” for information on selecting a form language.
- To define an object:
- Select a fillable object on your form, a fillable object in a table cell, or a comb element in design view.
You cannot define nonfillable objects such as lines.
To open a shortcut menu, click the right mouse button over the selected object. Choose Object Definition… in this menu.
The dialog box that appears varies depending on the selected object. See the following sections for descriptions of the definition options available for each type of fillable object in a form.
Defining a Graphic Object
Click the Object Definition button in the design toolbar (or choose Object Definition… in the Format menu) to open the Graphic Definition Dialog box when a graphic object is selected. This dialog box lets you select how you want the graphic object to appear in the fill graphic field. See “ Adding Graphics to Your Form” 66 for detailed information.
Defining a Fill Text Object
Click the Object Definition button in the design toolbar (or choose Object Definition… in the Format menu) to open the Fill Text Definition dialog box when a fill text object is selected. This dialog box allows you to set property, filling, and validation options. The properties tab allows you to:
Provide a name for your field.
Select a field type.
Select a data format and define the format further.
To set property options for fill text objects:
- Click the Properties tab.
- Type a unique name in the Name text box.
Each object must have a unique name. A descriptive name such as Address makes a field easy to find when sorting, searching, defining calculations, and so forth. - Select a field type in the Type drop-down list.
The field type will be displayed in the status bar in fill view when the cursor is in that field. This information helps the user know what kind of entry is expected in each field. Field type also helps iDocs match data when sorting records and when importing and exporting information.
If you select Serial Numbers or Signature as a field type, please see the sections “ Setting Serial Numbers” or “Adding Security to Your Forms”. - Select a display format in the Format drop-down list.
The format you select affects how field information is displayed in fill view. Options vary according to the Type selection.
If you select Currency as the Type, for example, you might select $0.00 as the format. If you enter 7889 in the field, iDocs would format the entry as $7889.00. Formatting takes effect in fill view after you move the cursor out of the field.
A General format leaves the field entry exactly as it is entered. In the previous example, 7889 entered in the field would be displayed as 7889.
Field type also affects field validation. You can require that the field entry match the field type. See “ To set validation options for fill text objects”for more information. - The next two options are enabled when Number, Currency, or Percent¬age is selected in the Type drop-down list.
Select Use 1000’s Separator to separate a series of three digits with a separator specific to the form’s language.
See “ International Settings” for detailed information on selecting a language for a form. \\Select Enclose Negatives in Parentheses to display negative num¬bers within parentheses in the field; for example, -123 would dis¬play as (123).
To set filling options for fill text objects:
- Click the Filling tab.
The Filling tab lets you:
Enable the AutoFill Wizard to set up automated data entry.
Designate whether a field can be filled.
Set tab stops to allow the user to automatically move to the next field.
Set the length of the allowable characters in a field.
Enter help messages that will appear in the status bar in fill view.
- Deselect or select Enable AutoFill. See “Setting up a Form for Automated Data Entry” for more information.
- Deselect or select Can be Filled.
If you deselect Can be Filled, then an empty field cannot be filled and a filled field cannot be changed in fill view. This option is particularly useful for fields such as calculations where you do not want the person who fills out the form to be able to change it.
If you select Can be Filled, then an empty field can be filled and a filled field can be changed in fill view.
The Can be Filled option, when deselected, overrides the Must be Filled in option when it is selected in the Validation tab.
- You can either select or deselect the Tab Stop.
Select Tab Stop so that the cursor automatically moves to the select¬ed field when the user presses the Tab key.
Deselect Tab Stop so that the cursor tabs past the selected field. - Select a Maximum Length option from the drop-down list. This option lets you set the length of allowable characters in a field. You can set the length from 5 to 100, or select Unlimited.
- Select Help Message and type a message in the field box if you wish. This message will appear in the status bar in fill view when the cursor is in that field.
A help message can be up to 100 characters long.
To set validation options for fill text objects:
- Click the Validation tab.
The validation option allows you to:
Select whether a field must be filled in.
Select whether the data must match the field type.
Select whether the data must be in the list of choices.
Select the highest and lowest number to specify the highest and low¬est number that a user can enter.
- Select Must be Filled in to display a prompt in fill view if the user does not fill the field.
The Can be Filled option in the Filling tab, when deselected, overrides the Must be Filled in option when it is selected.
- Select Data Must Match Field Type to display a prompt in fill view if the user enters incorrect information in the field.
If the selected field type is Number, for example, the user cannot enter text in the field; 5 is acceptable but five is not. - Select Data Must be in List of Choices to force the user to enter a choice from the field’s drop-down list. (Use the Filling tab to create a List of Choices.)
- Select the options under Number Checking to set parameters for lowest and highest allowable numbers in a field.
iDocs displays a prompt in fill view if a user enters numbers outside the set range.
Number Checking is enabled when Number, Currency, or Percentage is the selected type in the Properties tab.
Select Lowest Number and enter a number in the text box.
Numbers entered in the selected field must be equal to or greater than this number.
Select Highest Number and enter a number in the text box.
Numbers entered in the selected field in fill view must be equal to or lesser than this number. - Select or deselect Allow user to override validation. If you deselect this option then you force the user to enter data in the selected field. Otherwise, users can choose to override the warning that appears if they enter either no or inappropriate information in a field (such as five instead of 5 in a Number field).
- Click OK to apply the changes and close the dialog box.
Defining a Comb Object
Choose Object Definition… in the Format menu to open the Comb Definition dialog box when a comb object is selected.
This dialog box contains most of the same options as the Fill Text Definition dialog box, but with these additions:
It contains an Interpret As drop-down list in the Properties tab instead of a Format drop-down list.
It contains an Elements section in the Properties tab.
It contains a Fill Right to Left option in the Filling tab.
These options are described in this section. See “ Defining a Fill Text Object” for detailed information on the other options.
Interpret As drop-down list
The Interpret As selection determines the way information entered in the comb field will be used when searching, sorting, importing, and exporting. Available options vary according to the Type selection.
For example, suppose you select Number in the Type drop-down list and 0.00 in the Interpret As drop-down list. If you enter 1234 in the field in fill view, iDocs would interpret this number as 12.34 even if the comb did not contain a decimal point as a prefill element. A search for 12.34 would return this record.
A specific Interpret As setting is not necessary when you define the correct prefill elements in a comb object, such as a decimal point. iDocs would know the entry in this case is a decimal number even if you select the General option in the Interpret As drop-down list.
Element Options
You have three element options: number of elements, width of elements, and inter-element spacing.
To set the Element options:
- Click the Properties tab.
- Type a number in the Number of Elements text box.
A zip code field for the United States, for example, would have either five or nine elements. - Type a number in the Width of Elements text box to set how wide all comb elements will be.
You can resize individual elements later if you want to change their width. - Type a number in the Inter-Element Spacing text box to set the amount of space between each comb element.
You can resize individual elements later if you want to change inter- element spacing.
Fill Right to Left Option
The Fill Right to Left option allows you to designate whether you want the user to fill the comb elements from right to left.
To set the Fill Right to Left option:
- Click the Filling tab.
- Select Fill Right to Left if you want the first character in the comb field to appear in the rightmost element and move left as other characters are added.
You would still read this entry from left to right.
This is useful for entering decimal numbers, such as percentage and currency amounts, in fields with a prefill decimal point element. When entering $598.07 in a field, for example, 07 would always appear after the decimal point. This would not always happen if the numbers were entered from left to right. - Click OK to apply the changes and close the dialog box.
See “Defining a Comb Element Object” in the next section for information on prefill elements.
Defining a Comb Element Object
Choose Object Definition… in the Format menu to open the Comb Element Definition dialog box when a comb element is selected.
This dialog box allows you to:
Designate the border height of the element.
Create a prefill element.
Enter a number to designate the amount of allowable numbers for each element.
To define a comb element:
- Select left and right border measurements under Border Height.
This sets the left and right border height of each element. You might, for example, select 1/2 to use the popular half-border height often seen on forms. See “ Changing Object Appearance on a Form” for more information.
- Select Prefill element to place a hyphen (the default character) or other characters, such as a period, comma, or parenthesis in the selected ele¬ment. You will need to delete the hyphen and type the character that you want.
This is useful for phone numbers and other hyphenated numbers. You can select this element in design view and change it to another character such as a parenthesis. - Type a number in the Length text box.
This tells iDocs how many characters to allow in the selected element before moving to the next element. In some countries, for example, the length of the area code element in a phone number is 3. - Click OK to apply the changes.
Defining a Check Box Object
Choose Object Definition… in the Format menu to open the Check Box Definition dialog box when a check box object is selected.
This dialog box allows you to set property, filling, and validation options for your selected check box.
To set property options for check boxes:
- Click the Properties tab.
- Type a unique name in the Name text box.
Each object must have a unique name. A descriptive name such as Yes Check Box makes a field easy to find when sorting, searching, defining calculations, and so forth. - Type a group name in the Option Group drop-down list if the check box belongs to an option group.
Creating an option group restricts you to one selection per check box group. Selecting a check box in an option group automatically deselects any checked box in the same group.
The group name you enter automatically appears in the Option Group drop-down list of the next check box you create. Select this name to include the check box in the group. - Select or enter an option in the On-Value drop-down list.
The on-value is stored in the database when the check box is selected. It is exported along with other information during export. It can also be used in calculations.
Grouped check boxes must have unique on- values. You can let iDocs create a unique on-value for each new check box added to a group. - Select or enter an option in the Off-Value drop-down list.
The off-value is stored in the database when the check box is deselected. It is exported along with other information during export. It can also be used in calculations. This option is not available for grouped check boxes.
To set filling options for check boxes:
- Click the Filling tab.
- Select a mark for the check box: a check mark, an X, or a fill.
- Deselect Can be Filled so an empty field cannot be filled and a filled field cannot be changed in fill view.
- Select Tab Stop so that the cursor automatically moves to the selected field when the user presses the Tab key.
Deselect Tab Stop so that the cursor tabs past the selected field. - Select Help Message to type a message that appears in the status bar in fill view when the cursor is in that field.
- Click OK to apply the changes and close the dialog box.
To set validation options for check boxes:
- Click the Validation tab.
- Select Must be Filled in to require that the user fill in the check box.
- Select or deselect Allow user to override validation. If you deselect this option then you force the user to enter data in the selected field.
Otherwise, users can choose to override the warning that appears if they enter either no or inappropriate information in a field (such as five instead of 5 in a Number field).
Defining a Circle Text Object
Choose Object Definition… in the Format menu to open the Circle Text Definition dialog box when a fill circle object is selected.
This dialog box has the same options as the Check Box Definition dialog box. See “ Defining a Check Box Object” for information.
Defining a Table Object
Choose Object Definition… in the Format menu to open the Table Definition dialog box when a table object is selected. This dialog box lets you:
Set tabbing properties so that you can tab either from left to right or top to bottom.
Select the amount and width of columns.
Select the amount and height of rows.
To define a table object:
1. Define the table object. Click the Properties tab and type a unique name in the Name text box.
Each table object must have a unique name. A descriptive name such as Order Information makes a field easy to find when sorting, searching, changing tab order, and so forth.
- Select the Tabbing option that you want: Left to Right or Top to Bot¬tom. Click OK to apply the option.
- in the Number of Columns text box.
- Set column width:
Type the column width in the Width of Columns text box.
If you have unequal column widths and would like them to be the same width, select Make Columns Equal Width.
iDocs resizes columns to an equal width without changing table size. If you had two columns, one four centimeters wide and the other two centimeters wide, for example, each would be resized to three centimeters wide. - Click OK to apply the option.
- Click the Rows tab. Type the number of rows that you want in the table in the Number of Rows text box.
- Set row height: Type the row height in the Height of Rows text box. If you have unequal row height and would like all the rows to be the same height, then select Make Rows Equal Height. iDocs resizes rows to an equal height without changing table size. If you had two rows, one four centimeters high and the other two centimeters high, for example, each would be resized to three centimeters high.
- Click OK to apply the option.
Defining a Table Cell
A table cell contains a fill text object by default. See “Defining a Fill Text Object” for more information. See any relevant entry in ” Defining Objects on a Form” if the table cell contains another type of object.
A table cell can contain more than one object. It can also contain graphics. See “Placing Objects in Table Cells” for information.
Defining a Fill Graphic Object
- Choose Object Definition… in the Format menu to open the Fill Graphic Definition dialog box when a fill graphic object is selected.
- Type a unique name in the Name text box.
- Each graphic object must have a unique name. A descriptive name such as Logo makes a fill graphic field easy to find when importing, exporting, and changing tab order.
- You can either select or deselect the Tab Stop. Select Tab Stop so that the cursor automatically moves to the selected field when the user presses the Tab key.
Deselect Tab Stop so that the cursor tabs past the selected field. - Select Help Message and type a message in the text box. This message will appear in the status bar in fill view when the cursor is in that field.
- Click OK to apply the changes.
Setting Serial Numbers
You can keep track of your form by using serial numbers. You can set serial numbers for fill text objects and comb objects. You define serial numbers in design view and they appear in fill view. As a new record is created in fill view, serial numbers will automatically change by the increment you have entered. You can also use serial numbers in calculations. If you save your form to an older version of iDocs, the serial number fields will convert to a General field type and General format.
To set serial numbers:
- Select either a fill text object or a comb object on your form.
- Choose Object Definition… in the Format menu. Or, click the Object Definition button in the design toolbar.
If you have selected a fill text object, the Fill Text Definition dialog box appears.
If you have selected a comb object, the Comb Definition dialog box appears. - Select Serial Number in the Type drop-down list.
- Click Settings….
The Serial Number Settings dialog box appears.
- In the Serial Number Settings dialog box:
Enter a starting number in the Start at text box. You can enter any number from -99,999,999 to 999,999,999. The default is 1.
Enter an increment number in the Increment by text box. You can enter any number from -999 to 9,999. The default is 1.
Type a prefix, if you want, in the Prefix text box. You can enter up to 8 characters.
Type a suffix, if you want, in the Suffix text box. You can enter up to 8 characters.
The sample text box displays your first serial number, including, if applicable, a prefix and suffix. - Click OK in the Serial Number Settings dialog box to apply your set¬tings.
- Click OK in the Fill Text Definition dialog box to close the dialog box.
Changing Object Appearance on a Form
This section describes the options in the Object Appearance dialog box and how they affect a selected object. See the section “ Creating Objects on a Form” to learn how to create objects.
To change object appearance:
- Select an object or objects in design view.
Click the Object Appearance button in the design toolbar or choose Object Appearance… in the Format menu.
To open a shortcut menu, click the right mouse button over the selected object. Choose Object Appearance… in this menu.
- Click each of the four tabs in the Object Appearance dialog box to change the background, border, fill lines, and visible options. Avail¬able options depend on the selected object.
Background options
There are four options that affect the background of your form. These are Color, Pattern, Pattern Color, and Clear.
Color
For background color of the object, select a color from the Color drop-down palette.
For custom colors, click More Colors…. The Color dialog box appears. To customize a color, enter a number from 0 to 255 in the text boxes (Hue, Sat, Lum, Red, Green, and Blue). Or, drag the crosshair across the Color box.
See “ Adding Color to your form” for more information about the Color dialog box and how to add color to a form’s background.
As long as your program is open, you can store up to eight custom colors in your Color drop-down palette. Each time you choose a custom color and click OK, the new custom color is stored in the area below the 40-color drop-down palette. This makes it easy to use a variety of custom colors in your form.
You can also change the colors of your object. See “ Adjusting Colors” for more information.
Pattern
For background pattern of the object, select a pattern from the Pattern drop- down list.
Gradient
You can select from Gradient (Horizontal) and Gradient (Vertical).
Select Gradient (Horizontal) to have the background color gradually change to the pattern color, from top to bottom.
Select Gradient (Vertical) to have the background color gradually change to the pattern color, from left to right.
Pattern Color
For a color for the background pattern, select a pattern color from the Pattern Color drop-down list.
Clear
Make sure that Clear is deselected so that your selected colors and pattern appear as the object’s background.
See “ Paint Order” for a description of how paint order affects color and pattern display Border Options
Border options affect the sides of your object. There are six Border options: Color, Style, Weight, Clear, Borders, and Shadow.
Color
For a border color, select a color in the Color drop-down palette. See “Color” for more information about how to choose color.
Style
To change a line style, select Style from the drop-down list. You can select from one continuous line to a variety of dotted line styles.
Weight
To change the border thickness, select Weight from the drop-down list. You can select from a 1- to 12-point thickness.
Clear
Select Clear to hide the border and iDocs will display any paint layers beneath it. See“ Paint Order” for an explanation of how paint order affects border display.
Borders
The Borders section lets you remove borders from your object. The rectangle in the Borders section represents your object. With your object selected, click each side of the Borders rectangle that you want to remove.
To round the corners of the border, select Rounded.
To round or square individual corners, click the corners of the rectangle after selecting Rounded.
To indicate the degree of border curve, enter a measurement from 0 to 14 in the Rounded text box.
Shadows
For a shadow effect, select an option in the Location drop-down list in the Shadow section. To offset the shadow from the border, select the amount of points in the Offset drop-down list.
Fill Line Options
Fill Line options affect fill lines inside an object. There are four Fill line options: Color, Style, Weight, Clear, and Start Fill Line at First Line Indentation.
Options in this tab are only active for selected fill text objects. Text alignment must be set to Top or Exactly in the Text dialog box before fill lines can be set. See “ Formatting Text” for information.
Fill lines appear inside the object much like lines appear on writing paper.
Color
Select a color for the fill lines in the Color drop-down palette. See “ Color” for more information about how to choose color.
Style
Select a line style in the Style drop-down list. See “Style” for more information.
Weight
Select line thickness in the Weight drop-down list. See “ Weight” for more information.
Clear
Deselect Clear to display the fill lines.
See “ Paint Order” for information on how paint order affects fill line display.
Start Fill Line at First Line Indentation
Select Start Fill Line at First Line Indentation to indent the first fill line the same amount as the first line of text entered in the field.
See “ To format the placement of text objects” for more information.
Visible Options
Visible options pertain to how you want the selected object to appear to the user.
Display
Select how you want the selected object to appear to the user.
Select Always if you want the field/object to always appear on screen and when printed.
Select Never if you do not want the field/object to appear in fill view. However as the designer of the form, you can see the object in design view.
Select Print Only if you want the field/object to appear on the printed form, but not on the screen.
Select Screen Only when you want the field/object to appear on the screen, but not when printed.
Paint Order
iDocs uses a specific paint order. For example, a table object itself is painted first, then the cells inside the table, and then objects inside the cell. This makes it possible to have three layers of paint. The last layer painted in an object overrides all other layers. Because objects inside a cell are painted last, they will cover up the cells and portions of the table.
If an object’s background or border is Clear, however, then that part of the object is transparent and an object painted below can show through. You can use the Send to Back and Bring to Front commands in the Format menu to change paint order.
Adding Color to a Form
You can add color to the background of your form. You can add it to one page or to all pages of your form.
You can also add color to an object on your form. For information about adding color to an object, see “ Changing Object Appearance on a Form” .
You can adjust the color of the background of your form, the selected objects, or the background of your form.
To add background color to your form:
- Choose Page Setup… from the File menu.
The Page Setup dialog box appears.
- Select the color you want from the Color drop-down palette.
- Click More Colors… to customize colors.
The following Color dialog box appears.
- Customize a color and click OK.
- To customize a color, enter a number in the boxes; or, drag the crosshair across the Color box.
Hue is the color itself. Enter a number from 0-225 in the Hue box, or drag the crosshair horizontally in the Color box.
Saturation is the intensity of the color. The higher the number, the more intense the color. Enter a number from 0-255 in the Sat box, or drag the crosshair vertically in the Color box.
Luminance is the brightness of the color, or the amount of black or white added to the color. The larger the number, the lighter the color. Enter a number from 0 to 255 in the Lum box, or drag the slider on the vertical Color bar.
In the Red text box, enter a number from 0 to 255 to adjust the amount of red in the color. The larger the number, the more red the color contains.
In the Green text box, enter a number from 0 to 255 to adjust the amount of green in the color. The larger the number, the more green the color contains.
In the Blue text box, enter a number from 0 to 255 to adjust the amount of blue in the color. The larger the number, the more blue the color contains.
The smaller window in the bottom right corner will display your current color (bottom), which is the existing background color of your form, and new color (top), which is the color you have selected in this dialog box. - Select an option in the Apply to drop-down list of the Page Setup dialog box.
Select Current page only to apply the color changes to the current page of your form.
Select Current page forward to apply the color changes to the cur¬rent page of your form and all subsequent pages.
Select All pages to apply the color changes to all the pages of your form.
As long as your program is open, you can store up to eight custom colors in your Color drop-down palette. Each time you choose a custom color and click OK, the new custom color is stored in the area below the 40-color drop-down palette. This makes it easy to use a variety of custom colors in your form. - Click OK to apply your changes and close the dialog box.
See “Paint Order” for a description of how paint order affects color and pattern display.
Adjusting Colors
You can change the existing colors on your form to new colors. You can change the background color as well as the color of selected objects.
To adjust the colors:
- Choose Adjust Colors… in the Format menu.
The Adjust Colors dialog box appears. - Select whether you want to change the background color of the current page, the selected objects on the form, or the background color of all the pages of the form.
- Select a color from the drop-down color palette. For more information about the drop-down color palette, see the previous section.
- Click OK to apply your changes and close the dialog box.
Editing a Form
This section describes how to edit a form using the design view tools and commands. Once you have created objects, you may want to move, resize, or convert them. You may also want to make changes to a newly scanned or imported form.
This section contains the following topics:
Selecting an Object
Moving an Object
Resizing an Object
Deleting an Object
Formatting Text
Merging Text
Formatting a Table
Breaking a Table Apart
Aligning Objects on a Form
Sending Objects Front or Back
Changing Tab Order on a Form
Placing Objects in Table Cells
Converting an Object to Another Type of Object
Selecting an Object
You can select one or more objects in several ways.
Click an object to select it.
Shift-click to select multiple objects.
Click an object such as a table once to select it, and then click again to select an individual table cell. Do the same to select an individual comb element.
Hold down the mouse button and drag the cursor around or through all objects to select them.
Choose Select All in the Edit menu to select all objects on a form.
Choose Select Special… in the Edit menu to select all objects of the same type.
Moving an Object
You can move a selected object or objects in several ways.
Hold down the mouse button and drag the selected object to another location.
Choose Size and Position… in the Format menu to position the selected object precisely on the form.
Use the Align commands in the Format menu or the corresponding button in the arrange toolbar to align selected objects.
Use the Bring to Front and Bring to Back commands in the Format menu or the corresponding buttons in the arrange toolbar to layer overlapping objects.
Hold down the Shift Key and drag a line handle to rotate it in 45-degree increments.
Use the nudge/arrow keys to move the object(s).
Resizing an Object
You can resize a selected object in the following ways.
Click any handle on the selected object, hold down the mouse button and resize the object as needed.
Hold down the Shift key before clicking a handle to:
Constrain an oval or a fill circle object to a circle shape.
Keep a line object straight.
Constrain any other object to a square shape.
Or, choose Size and Position… in the Format menu to enter exact measurements for an object’s size.
Deleting an Object
Choose Delete in the Edit menu or press Delete on your keyboard to delete one or more selected objects.
Formatting Text
Use the Font… and Text… commands in the Format menu or the corresponding buttons in the font/text toolbar to format text in selected objects. See “The Font/Text Toolbar” for information about each button in the toolbar. To format fonts:
- Select the text/fill objects that you want to format. Text entered in fill view takes on formatting assigned to fill objects in design view.
- Choose Font… in the Format menu.
The Font dialog box appears.
- Select a font in the Font list.
- Select a style for the selected font in the Font style list.
- Select a point size for the selected font in the Size list.
- You can also select three options in the Effects box.
To place a line through all characters, select Strikeout.
To underline all characters, select Underline.
To choose the color of the text, select a color in the Color drop-down palette. For more information about the Color drop-down palette and custom colors, see “ Adding Color to a Form”.
A preview of your choices appears in the Sample box. - Click OK to apply the formatting.
To format the placement of text objects:
- Select the text/fill objects that you want to format.
Text entered in fill view takes on formatting assigned to fill objects in design view. - Choose Text… in the Format menu.
The Text dialog box appears.
1. Click the Alignment tab. 2. Select a horizontal alignment option: Left, Center, Right, or Justify. 3. Select a vertical alignment option: Top, Center, Bottom, or Exactly.
- Click the Spacing tab and select a line-spacing option: Single, 1.5 Lines,
Double, or Exactly.
You can change the vertical spacing between paragraph lines. Vertical spacing is dependent on selected font size. A single-spaced paragraph with 12-point text, for example, would have 12 points between each line in the paragraph. - If you want to indent the first line of each paragraph, type a measure¬ment in the Paragraph Indentation text box.
- Click the Margins tab and enter margin measurements in the Left, Right, Top, and Bottom text boxes.
This measurement is the amount a paragraph will be offset within its bounding box. You may want to use margins if you have field borders that would interfere with reading the text. - Click the Text Flow tab and select how you want text to flow within the set margins of a field.
This option is available only for text and circle text objects.
Select Flow Text Across Lines to enter text in a field with automatic word-wrapping.
Select Make Text Fit to Lines to fit text to the size of the line. This can alter the appearance of text.
Press Enter to create a new line of text. Each new line can be resized separately from other lines.
iDocs uses the Make Text Fit to Lines option to design forms during scanning and importing. Generally, you would want to use the Flow Text Across Lines option when formatting your text and circle text objects.
In the Orientation box, select how you want the text positioned:
Select the first box to position the text from left to right.
Select the middle box to position the text from bottom to top.
Select the last box to position the text from top to bottom.
- Click OK to apply the changes.
Merging Text
You can merge text objects by choosing Merge Text in the Format menu. This option is useful if you want to combine text from different locations on your form.
To merge text:
- Shift-click each text object that you want to combine.
- Choose Merge Text in the Format menu.
Your selected text merges. The merged text will acquire the attributes of the top-left selected text (except for the font type and size).
Formatting a Table
Use the Table AutoFormat… command in the Format menu to format a selected table.
To format a table:
- Select a table.
- Choose Table AutoFormat… in the Format menu.
The Table AutoFormat dialog box appears. - Select the Yes option to enable the Appearance list box.
- Select an appearance option for your table.
- Click Next> if it is available to open the Naming window.
Depending on your appearance selection, the Naming window may not be available. In that case, click Finish. - Select Yes, change the column names if it is available and you want to change the column names.
Select a column name, click Rename, and type in a new name.
Repeat these steps for each column name to change. - Select Yes, change the row names if it is available and you want to change the row names.
Select a row name, click Rename, and type in a new name.
Repeat these steps for each row name to change. - Click Finish to apply the changes to your table.
See “Placing Objects in Table Cells” for additional information on tables.
Breaking a Table Apart
Use Break Table Apart in the Format menu to break a selected table in sections.
This option is useful if you need to rearrange the elements of your table.
You cannot regroup the objects once you break them apart. For this reason, you might want to save your table before you break it apart; and if you do not like what you have created, you can always revert to the saved copy.
To break a table apart:
- Select a table in your form.
- Choose Break Table Apart in the Format menu.
You can now select and drag sections of your table to rearrange in the order that you want.
Aligning Objects on a Form
Use the Align commands in the Format menu or the corresponding buttons in the arrange toolbar to move and align multiple selected objects. See “ The Drawing Toolbar” for information about each button in the toolbar.
Each selected object aligns to the edge of its bounding box, the imaginary box that surrounds all objects. A bounding box appears when you select an object and hold down the mouse button. Objects align to the outermost selected object.
To align objects:
- Select the objects to align.
- Choose Align in the Format menu and an alignment command in its cascading menu, or click the appropriate button in the align toolbar.
Select Left to align all selected objects by their left edges.
Select Right to align all selected objects by their right edges.
Select Center Horizontally to align the selected objects by their hor¬izontal centers.
Select Top to align all selected objects by their top edges.
Select Bottom to align all selected objects by their bottom edges.
Select Center Vertically to align the selected objects by their vertical center.
The objects align according to the chosen command.
Sending Objects Front or Back
You can use the Bring to Front or Send to Back commands in the Format menu to layer overlapping objects.
Choose Bring to Front to move one or more selected objects in front of all objects on a form.
Choose Send to Back to move one or more selected objects behind all objects on a form.
Changing Tab Order on a Form
Tab order is the order in which the cursor moves from field to field on a form in fill view. You should check the tab order on all the forms you design or scan.
To change tab order:
- Click the Tab Order tab in the Tools window if either the Proofreader or Scrapbook window appears.
The Tab Order window appears and tab numbers appear by each field in this window and on the form. These indicate current tab order.
- Select the fields to reorder in the Tab Order window or on the form. The fields will be selected on both the Tab Order window and the form.
Reorder the fields in one of the following ways:
Drag the fields up or down in the Tab Order window to change their tab order.
Select the tab numbers on the form and enter a new order number.
Click the Move Up button in the Tab Order window to move the se¬lected fields up. Click as many times as needed to move the fields into place.
Or, you can right-click your mouse button to get a shortcut menu to move the selected fields up.
Click the Move Down button in the Tab Order window to move the selected fields down. Click as many times as needed to move the fields into place
Or, you can right-click your mouse button to get a shortcut menu to move the selected fields down.
Click Auto Order to reorder all the fields on the form.
iDocs uses “smart” auto ordering, and generally reorders fields from top to bottom and left to right.
- Click the Tools button in the design toolbar or choose Tab Order in the Tools menu to close the Tab Order window.
Reordering Fields Not in a Sequential Order
You can select fields that are not in a sequential tab order on the form and group them together.
To reorder fields not in a sequential order:
- Click the Tab Order tab in the Tools window if either the Proofreader or Scrapbook window appears.
- Select the fields (on the form or in the Tab Order window) that you want to group.
- Click Group in the Tab Order window. The corresponding fields are now grouped in the tabbing order, that is, from top to bottom and from left to right.
Or, you can right-click your mouse button to open a shortcut menu to group the selected fields. - Click the Tools button in the design toolbar or choose Tab Order in the Tools menu to close the Tab Order window.
Grouping Check Boxes or Circle Text Objects
You can group check boxes or circle text objects into an option group.
Alternatively, you can group check boxes and circle text objects by choosing Object Definition… in the Format menu. See “Defining a Check Box Object” and “Defining a Circle Text Object” for more information.
To group check boxes or circle text objects:
- Click the Tab Order tab in the Tools window if either the Proofreader or Scrapbook window appears.
- Select the check boxes or circle text objects on the form or in the Tab Order window.
- Right-click your mouse button in the Tab Order window to open a shortcut menu.
- Select Option Group… in this menu and enter a name for the option group.
- Click the Tools button in the design toolbar or choose Tab Order in the Tools menu to close the Tab Order window.
Reordering Tables:
Tables can be ordered from left to right or top to bottom.
To reorder tables:
- Click the Tab Order tab in the Tools window if either the Proofreader or Scrapbook window appears.
- Select the table in the Tab Order window.
- Right-click your mouse button in the Tab Order window to open a shortcut menu and reorder your table from this menu.
- Click the Tools button in the design toolbar or choose Tab Order in the Tools menu to close the Tab Order window.
Changing the tab order within a table cell
You can also change the tab order within a cell if it contains multiple fillable fields.
To change the tab order within a table cell:
- Click the Tab Order tab in the Tools window if either the Proofreader or Scrapbook window appears.
- Click a field in the Field Name list (one that has a plus sign in front of it) to display its list of contained fields.
- Select and drag the fields within the group, or use the Move Up or Move Down buttons (either in the Tab Order window or right-click your mouse button to get a shortcut menu).
- Click the Tools button in the design toolbar or choose Tab Order in the Tools menu to close the Tab Order window.
Alternatively, you can select a tab number on the form (one that has a decimal point; for example, 10.3) and type a new order number.
Placing Objects in Table Cells
Each table cell contains one fill text object by default (except for column headers which contain a text object). A cell can contain more than one object, fillable or nonfillable.
To place objects in a table cell:
- Select a tool in the drawing toolbar.
- Your cursor changes to reflect that object.
- Move the cursor over the cell to fill so that it highlights the cell.
- Click to place the object in the cell, or hold down the mouse button and draw an object to the size that you want.
To resize an object to fit a cell exactly:
- With the object in the table cell still selected, choose Size and Posi¬tion… in the Format menu.
The Size and Position dialog box appears. - Select Snap Object(s) to Fit Table Cell.
- Click OK.
The object resizes to fit the cell exactly.
Converting an Object to Another Type of Object
You can convert any selected object to another type of object. You might, for example, want to convert objects in table cells to check boxes.
Be careful when converting objects in an existing form. If the old object contained information, you will permanently lose that object’s information in every record.
You can also convert objects that were not defined properly during import; for example, iDocs might define a line with space above it as a fill text field. You could convert this to a line.
To convert a selected object:
- Choose Convert… in the Edit menu.
The Convert dialog box appears. - Select an object type in the Convert Object(s) To list and click OK.
The object is converted.
Use the Select Special… command in the Edit menu to select all objects of a specific type.