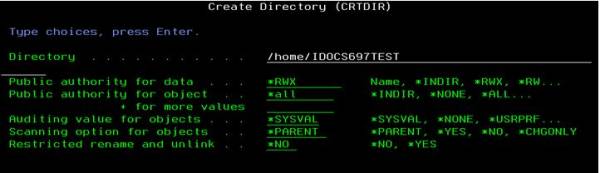This is an old revision of the document!
Table of Contents
iDocs 6.x Upgrade Instructions
Read Me First Notes:
Environment iDocs 6.00 thru iDocs 6.86 (iView 8.42) requires V5R4+ iDocs 6.90 (iView 8.60) requires V6R1+
One of the ‘features’ of iDocs 6.x was that Global Offset and Form Application X/Y positioning adjustments now are functional. In releases prior to iDocs 5.2 these offsets where ignored. Since they are now functional, any value previously specified will now impact the current mapping alignment. If you are upgrading from iDocs 5.2 or newer, I would not anticipate any issues as these features have been functional since these releases. If you are upgrading from an older version previous to iDocs 5.2 and have values assigned to these functions, then you may need to reset your Global Offset settings and your X/Y positioning adjustments on your Form and Check Applications to realign the data text on the output.
To determine if there is a Global Adjustment value specified, select F15 on the Form or Check Application screen. To determine if there is an X/Y positioning adjustment, select the Form or Check Application with a 1 to Edit. The values are about half way down the screen.
There are 3 primary sections to performing the upgrade to iDocs 6.x.
Step 1. Pre-Installation Work on Power System Step 2. Transfer iDocs to Power System from PC Step 3. Complete the Installation on the Power System''
Below are the details for each of these upgrade steps.
Upgrade Steps:
Step 1. Pre-Installation Work on Power System
Before starting the upgrade process, you will need to make sure that no one is using the FMG library or if you have renamed the library, the library associated with the iDocs software. Also make sure to stop all your engines associated with iDocs. Use WRKOBJLCK OBJ(FMG) OBJTYPE(*LIB) to view object locks on FMG. End all jobs and remove FMG from all user library lists.
Confirm your system serial number and LPAR by running command: DSPSYSVAL QSRLNBR Make sure the serial number and LPAR match the serial number and LPAR that have been provided with your new registration keys or current registration keys if upgrading from iDocs 5.0 or newer.
Create a new library on your system called: IDOCSSETUP by running: CRTLIB IDOCSSETUP
Create a new savefile on your system : CRTSAVF IDOCSSETUP/IDOCSSAVF
Issue the following command to ensure that IBM i’s FTP server is currently running: STRTCPSVR *FTP If already running, the system will let you know. If not, it will start the FTP server
Step 2. Transfer iDocs to your IBM i Power System from PC
Download the iDocs software to your PC’s desktop
If the file is zipped, un-zip the iDocs software to a directory on your PC’s C: drive Example: C:\IDOCS
Helpful Tip: Rename the newly un-zipped file to idocssavf.savf In the instructions below, the file is referred to as idocssavf.savf
Note: Although on this next step we provide you with instructions on transferring the software from your PC to your Power system using PC Command Prompts (DOS), you can also do this step using other transport tools like IBM’s System i Navigator or Filezilla.
Open up COMMAND PROMPT on your PC and upload the IDOCSSAVF.SAVF to the Power system using the FTP Prompt Commands:
PC file name: C:\idocs\idocssavf.savf IBM OS savefile name: idocssetup/idocssavf
Upload the PC file into the IBM i savefile:
C:\IDOCS> ftp ftp> open system name or ip address ftp> (user) qsecofr ftp> (password) password ftp> binary ftp> quote site namefmt 1 ftp> cd /qsys.lib/idocssetup.lib/ ftp> put c:\idocs\idocssavf.savf idocssavf.savf ftp> quit
Step 3. Complete the Installation on the Power System
Note: Make sure to log-on as QSECOFR
Prior to restoring your new iDocs 6.x software, you will need to rename your current library from FMG or current name, to a new name. For example, most people rename their current FMG library to FMGOLD. If you already have previous library called FMGOLD, maybe from a previous upgrade, you can delete your previous version of FMGOLD and then remain your current library to FMGOLD, or you can give the already existing FMGOLD library a new name, like FMGOLD2, and then continue renaming your current FMG library to FMGOLD.
Note: If you have created any user output queues or files in your iDocs library you will have to save them and manually restore to the new iDocs library. The COPYDATA procedure will NOT copy user created objects.
COMMANDS you can use:
To view all iDocs libraries use: WRKLIB FMG*
To rename the library use: RNMOBJ and Prompt to enter your library to rename, the new name, and Object type which will be *LIB .
To delete the library use: DLTLIB and Prompt
The next step is to create your new iDocs 6.x library. Use this Command to create the library:
CRTLIB (YYY)
The next step is to restore your new iDocs 6.x software. Use this Command to restore your software:
RSTOBJ OBJ(*ALL) SAVLIB(XXX) DEV(*SAVF) SAVF(IDOCSSETUP/IDOCSSAVF) MBROPT(*ALL) ALWOBJDIF(*ALL) FRCOBJCVN(*YES) RSTLIB(YYY)
Note:
SAVLIB XXX = the name of the saved library. Verify with the command: DSPSAVF IDOCSSETUP/IDOCSSAVF
RSTLIB YYY = The object library name of iDocs 6.x can now be determined by the user. If user profiles and authorities are a concern, name the library FMG as was previously required prior to iDocs 6.
Then place the new library on the first position on your library list:
ADDLIBLE LIB(ZZZ) POSITION(*FIRST) Where ZZZ = The new iDocs library name
Confirm your current Java version:
On the command line type STRQSH to start QSHELL. Once QSHELL is started, type java –version and the select [Enter] to evoke the command. The command will return the current Java version you are using. Most likely 1.7 or 1.8. Make note of the version number, and the select [F3] to exit.
Confirm the current location of the IFDJAVA.JAR file:
The IFDJAVA.JAR file will be in one of two locations; 1.) Under QIBM; or 2.) Unique Directory
First find out if under a unique directory:
On the command line type WRKENVVAR LEVEL(*SYS) on the command line and [Enter] If the CLASSPATH already exist, then take option 5=Display details to view the settings and location of the current IFDJAVA.JAR file. If the CLASSPATH does not exist, then most likely the IFDJAVA.JAR file is under QIBM. Second find out if under QIBM:
On the command line type wrklnk '/qibm/UserData/Java400/ext/*' and select [Enter] Look for the IFDJAVA.JAR file
If the IFDJAVA.JAR file is in a unique directory and not under QIBM, then do this:
Create a new directory location for the new IFDJAVA.JAR file you will be installing during the COPYDATA process.
Type CRTDIR on the command line and prompt with option F4
On the Directory parameter type in the new directory location
For the Public authority for data parameter user *RWX
For the Public authority for object parameter use *ALL
Then enter to create and note the directory path.
Example screenshot:
Add the new directory path to the CLASSPATH. On the command line type WRKENVVAR LEVEL(*SYS) on the command line and [Enter] If a CLASSPATH already exist, then take option 2. Change on the CLASSPATH to add to the new value. To Add to the New Value parameter, add the new string value after the starting single quote and end the string with a semicolon at the end of the new string value and the start of the current value. Then [Enter] to save. Example: If we are adding /idocs/idocs697/ifdjava.jar to '/idocs/idocs688/ifdjava.jar', then it would look like this: '/idocs/idocs697/ifdjava.jar:/idocs/688/ifdjava.jar'
If the IFDJAVA.JAR file is under QIBM and not under a unique directory, then do this:
Navigate to wrklnk'/qibm/UserData/Java400/ext/*' Delete or move the current IFDJAVA.JAR file
Now you are ready to run the COPYDATA command
NOTE: Be cautious as once this command is applied it will copy the settings from one library to another and the only way to restore will be from your backup tapes.
After confirming the Java version you are using and the location of the IFDJAVA.JAR file sign off and then back on.
Add the IDOCS697 library to the top of your library list
Type COPYDATA on the command line and prompt with option F4
Fill in the parameters
From Library parameter will be your current iDocs library
To Library parameter will be your new iDocs library
Output queue for log file you can keep as QPRINT with *LIBL for the library
Restore Jar files do dir parameter will be the directory path to install the new IFDJAVA.JAR file.
Current system JRE version will be your Java version you are using.
Sample screenshot:
Once you confirm the information is correct, select [Enter] to process During the processing you will be prompted if using fax, select N and then [Enter] to continue
You can bring up iDocs by typing GO IDOCS and you will see all your information.
COPYDATA: Run the COPYDATA command to copy all your settings from your current iDocs library
The next step is to copy over your form, check, and engine definitions and spool file mapping. Use this Command to copy your information from your old FMG library to your new FMG library. Type the command COPYDATA and F4 to Prompt:
IMPORTANT: Insure to use the correct library names on the FROM library and TO library fields. Once done, it cannot be undone.
Copy Data File (COPYDATA)
Type choices, press Enter.
From Library . . . . . . . . . . oldlibrary Name
To Library . . . . . . . . . . . newlibrary Name
Output queue for log file . . . QPRINT Name
Library . . . . . . . . . . . *LIBL Name, *LIBL, *CURLIB
Restore Jar files to dir . . . . JARDIR
Bottom
F3=Exit F4=Prompt F5=Refresh F10=Additional parameters F12=Cancel
F13=How to use this display F24=More keys
In version 6.91 we’ve added an additional parameter option on the COPYDATA command. With the recent versions of iDocs we load up a .JAR file which is available for those folks using the Java option with iMail. In order to install the .JAR file in its own separate directory create a directory and use it when prompted for the directory path during the COPYDATA process. If you leave the .JAR file directory path field empty, the .JAR file will be saved to the QIBM directory. If you use WebSphere or similar, we recommend that you use a different directory for our .JAR file as to not interfere with other Java based programs.
To create a directory use: MKDIR Example:
C:\IDOCS> ftp
Create Directory (MKDIR)
Type choices, press Enter.
Directory . . . . . . . . . . . > /home/JARDIR/
Public authority for data . . . *INDIR Name, *INDIR, *RWX, *RW...
Public authority for object . . *INDIR *INDIR, *NONE, *ALL...
+ for more values
Auditing value for objects . . . *SYSVAL *SYSVAL, *NONE, *USRPRF...
Scanning option for objects . . *PARENT *PARENT, *YES, *NO, *CHGONLY
Restricted rename and unlink . . *NO *NO, *YES
To save memory, in version 6.94 any iMail log data will not be migrated into the new library. You will have to visit the old library to view the old email logging entries.
If you already are using iFax, before executing the COPYDATA command find out your COM port by going to a command line and typing in WRKLIND FAXCOM*.
This will display a list of current lines being used for your FAXCOM (most likely one line). Select the line with 5 to Display and make note of the value for Resource Name, and if internal modem or external. You will use these values during the execution of the COPYDATA command if you are using iFax.
Then verify that the data area contains the name of the library as installed on your system by using this Command:
dspdtaara dslib
dspdtaara dsimaillib (If using iMail)
If you received new registration codes, add them at this time by using command:
REGISTER
If using iPDF, run the iPDF set up command:
IPDFSETUP
If using iMail, run the command:
IMAILIFS SRCLIB(XXX)
Note: XXX is your source library Then make sure your iMail Configurations are set up.
Test your Form Applications and your Check Applications for proper alignment.
If using iFax, run your CRTFAXSBS and CRTFAXCOM commands. Then start the FAXCOM. Helpful commands to setting up fax.
CHGCURLIB and use your new iDocs library name to change the current library CRTFAXSBS to create the fax subsystem CRTFAXCOM to create the fax communication object
Restart your ENGINES.
End of upgrade instructions for iDocs 6.x