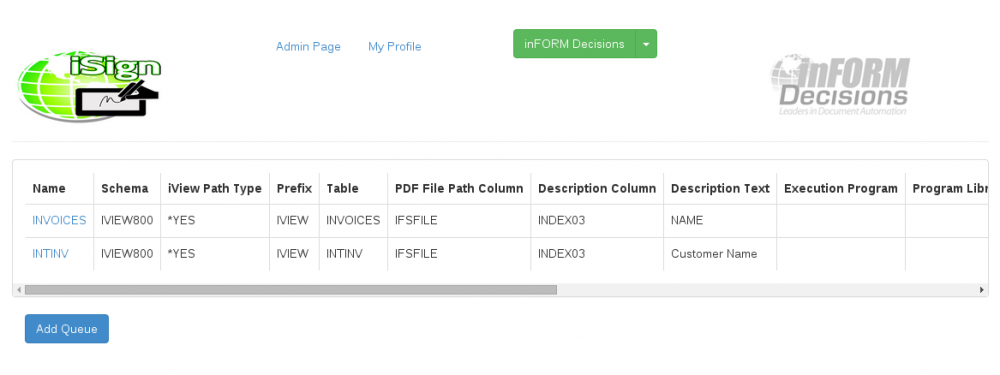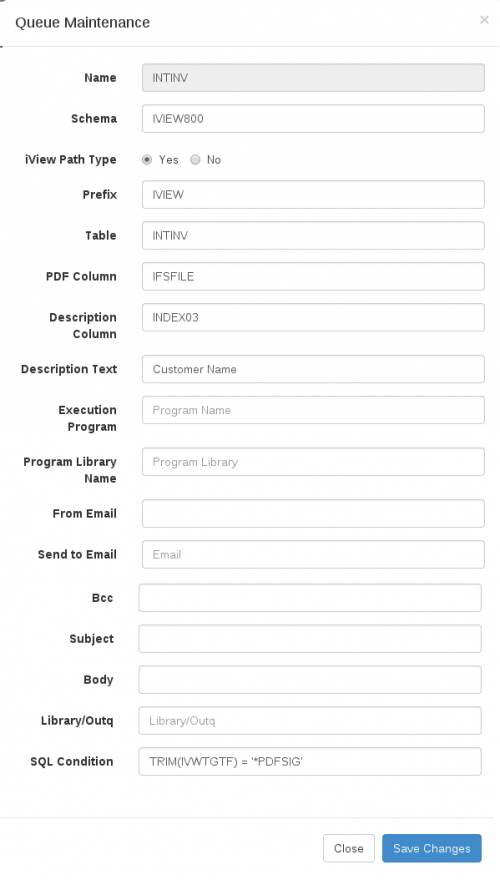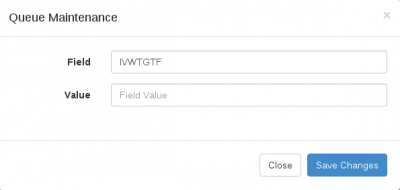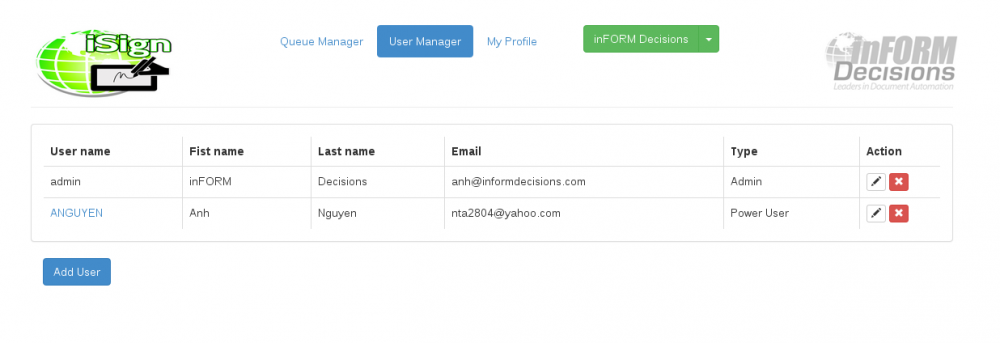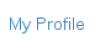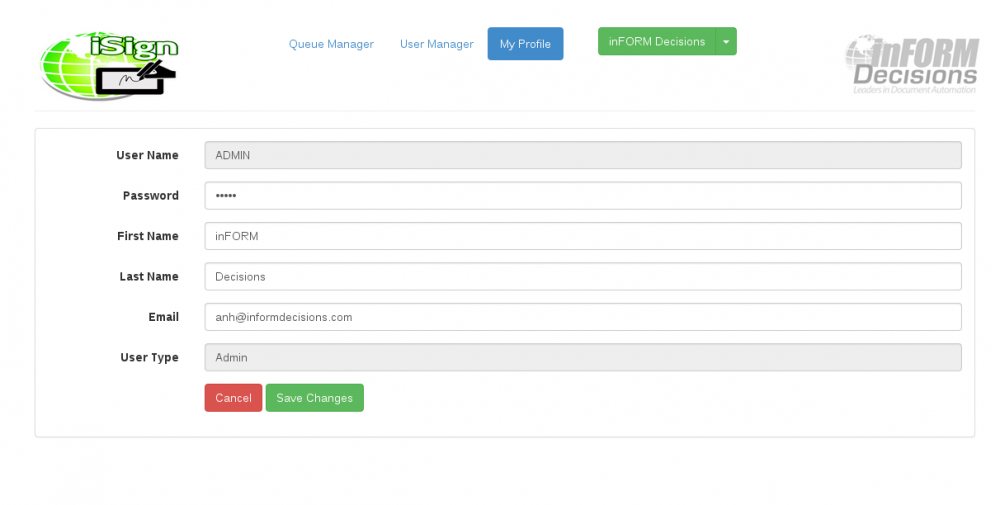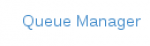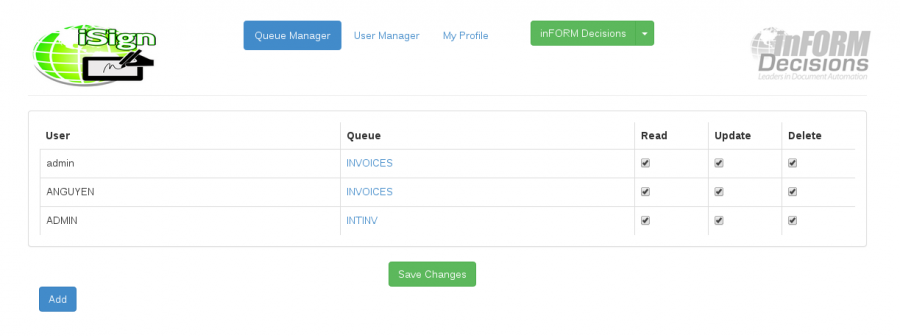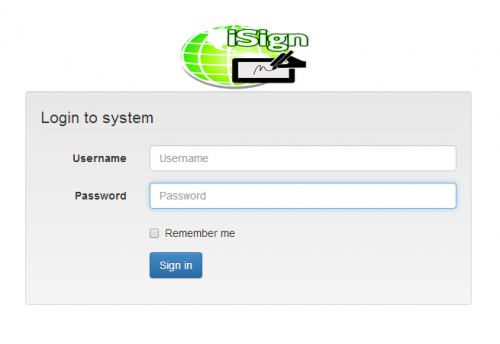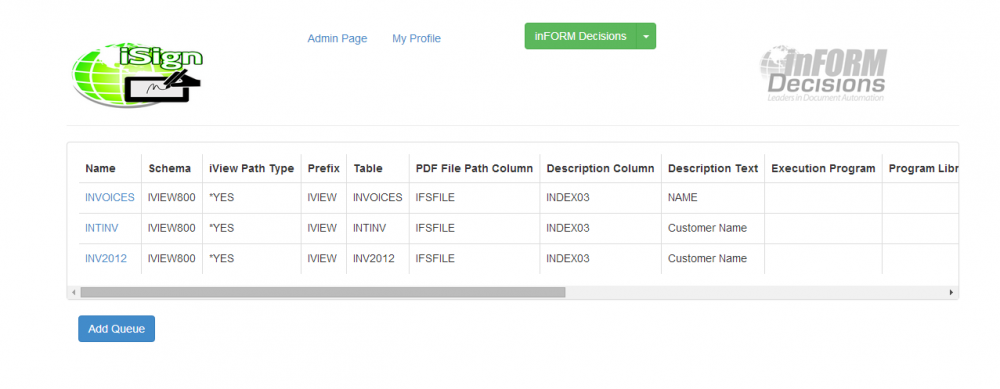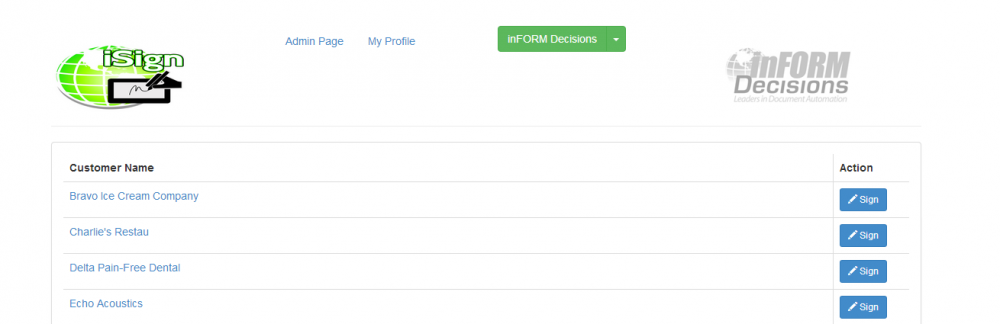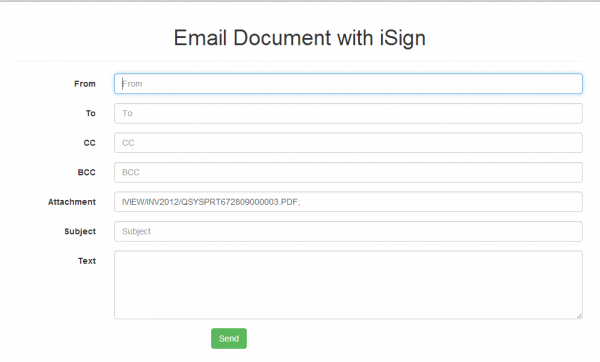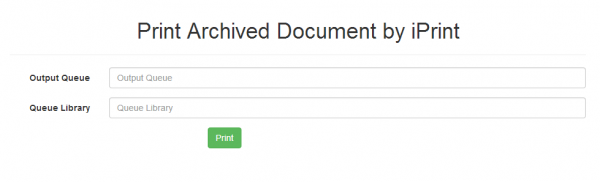Table of Contents
iSign
Installation
This article documents iSign for the IBM i.
Install Tomcat on the IBM i
Follow these instructions IBM Tomcat Instructions, but install Tomcat 5 ( at least at this time ).
You will need to make these changes as well (adjusting paths for your particular java version and installation):
ADDENVVAR ENVVAR(JAVA_HOME) VALUE(' /qibm/ProdData/Java400/jdk15') LEVEL(*SYS)
ADDENVVAR ENVVAR(JAVA_OPTS) VALUE('-Djava.awt.headless=true') LEVEL(*SYS)
- Change security for Tomcat folder:
CHGAUT OBJ('<>') USER(*PUBLIC) DTAAUT(*RWX) OBJAUT(*ALL) SUBTREE(*ALL)
and will then start Tomcat using SBMJOB:
SBMJOB CMD(STRQSH CMD('/www/apache-tomcat-5.5.36/bin/startup.sh')) JOB(TOM CATSVR) JOBQ(QTXTSRCH)
Install iSign
Go to Tomcat Manager: http://host_name:8080/manager/html
Deploy the iSign jar file using the form on the page.
Edit these files:
Go to $TOMCAT_HOME$/webapps/iSign/WEB-INF/classes Edit file isign.properties: application.hostname=localhost application.username=*CURRENT application.password=*CURRENT application.jdbc.hostname=localhost application.jdbc.port= application.jdbc.username= application.jdbc.password= #iMail configuration imail.library=IDOCS6 imail.from=anh@informdecisions.com Save the file.
Fonts
Sometimes the user has certain PDF documents those contain special fonts, they also need to add these fonts into iSign.
Here is the list of regular fonts that should exist on Windows or Mac (see link):
This link displays below: http://www.ampsoft.net/webdesign-l/WindowsMacFonts.html
http://www.ampsoft.net/webdesign-l/WindowsMacFonts.html
User can download TrueType fonts here: ttfont.net
Configuration
Configure a Queue
| Name | Display name of the queue |
| Schema | Library for db2 tables |
| iView Path Type Yes/No | Use prepended path |
| Prefix | Prepended path for document names |
| Table | Document information table |
| PDF Column | Document name column |
| Description Column | Document description column |
| Description Text | Document description text for page |
| Execution Program | Exit program name to populate queue |
| Program Library Name | Exit program library |
| From Email | Default email parameter |
| Send to Email | Default email parameter |
| Cc | Default email parameter |
| Bcc | Default email parameter |
| Subject | Default email parameter |
| Body | Default email parameter |
| Library/Outq | Outqueue for printing |
| SQL Condition | Sql condition to list document in queue |
Configure Queue Update
Clicking ![]() brings you to queue maintenance. Click
brings you to queue maintenance. Click ![]() to edit the update parameters for the queue:
to edit the update parameters for the queue:
This dialog controls the table column that is updated upon signing, and the value that is inserted. The value is not quoted. For a blank value ( to clear the column ) leave the entire entry blank.
Users and Permissions
User Manager
At the top of the page click 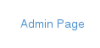 , then
, then 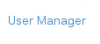 to administer user profiles.
to administer user profiles.
You may add a user with the 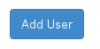 button. You may also edit
button. You may also edit ![]() or delete
or delete ![]() a user.
a user.
My Profile
Queue Manager
Usage
Log in
Select Queue
Then select a queue to work with:
Peruse the queue contents
Sign the Document
Sign the document using the mouse, stylus, or finger – whatever your device supports.
You can use these buttons at this screen:
The order of action of a document is:
- Sign
- Save
- Optionally Change page and repeat first three steps until finished.
- Optionally email
- Optionally print
- Done